進捗としては原稿と調声が大体終わって、立ち絵素材とかの仮配置も大体終わりました。
今はSE置いたり表情付けたり字幕のフォントいじったりと、細かい部分の調整中です。
よくやる調整
1.3分割法
適当に配置した立ち絵をいい感じの配置にしていきます。
具体的には補助線スクリプトを用います。
補助線スクリプトについてはこちら↓
詳しい使い方は動画を見て欲しいですが、んまぁ線が交わってる部分にキャラの瞳が来るように配置すれば大体なんとかなります。
写真撮影とかやってる人にはお馴染みの、三分割法ってやつですね。
写真撮影とかやってる人にはお馴染みの、三分割法ってやつですね。
この構図は神の構図です。
三分割にしておけば良いんです。
ついでですが、適当に配置した立ち絵って大体の場合小さいので、大きくします。
立ち絵はデカければデカいほど良いんです。
写真撮る時も「撮りたいって思ったところから、脳死で1歩近付け」って教わりました。
立ち絵のサイズいじるなり、グループ制御なりフレームバッファなり使って、画面における立ち絵の占有比を上げておきます。
Q.どのくらいデカくすればいいの?
A.頭頂部が写ってる時点で小さい。(動画における立ち絵の比重がデカすぎる人並感)
2.目の高さを揃える
私は「引き」→「ドアップ」、もしくはその逆を多用するのですが。この時、目の高さが同じになるよう揃えるといい感じです。
と言うか揃えないと違和感凄いんですよね。
30分の動画だと積もりに積もって致命的になって来るレベル。
揃えといて損はないし…。
3.フォントをいい感じにする
投稿2年目くらいの時に気付いたんですけど、フォントの力って凄いですよね。
同じ文面でもフォントによって印象全然違いますもんね。
 |
| 「ふぉんとうは怖い明朝体」 |
 |
| 「チカラヨワク」 |
 |
| チカラヅヨク |
投稿3年目くらいの時に知ったんですけど、AviUtl(と言うかPSDToolkit?)で字幕準備とか使う場合って、字幕の前にこんな感じのコマンド(と言うか制御文字?)入れればフォントとかサイズとか色とかをいじれるんですね。
色いじる場合は<#00008b>的なカラーコードを入れれば出来ます。
それまでずーーーっと字幕表示の方をぶった切ってフォント変更してたんでスゴイ時間の無駄してた。
最初に説明書読めよって話ですね。はい。すいません。
ただ字幕準備でフォントサイズデカくした時、最後に<s>っていう〆のコマンド入れないと、変なノイズ入ることがあるんですよね。なんですかねコレ。おま環案件ですかね。
まぁいいや。でもこんなコマンドを一々入力するのは面倒なので、AutoHotKey使って簡単に入力出来るようにしてます。
NumpadMult & Numpad1::backup := ClipboardAllClipboard := "<s60,851チカラヨワク>"Send,^vreturnNumpadMult & Numpad2::backup := ClipboardAllClipboard := "<s50,ラノベPOP V2>"Send,^vreturnNumpadMult & Numpad3::backup := ClipboardAllClipboard := "<s80,851チカラヅヨク-かなA>"Send,^vreturn
↑こんなコマンド書いて使ってます。凄い便利。AHKについてはこちらを参考にしました。
最近お気に入りの調整をする
最近逆光がお気に入りなので多用します。
 |
| 背景用意して(nc188105) |
 |
| 立ち絵おいて。 |
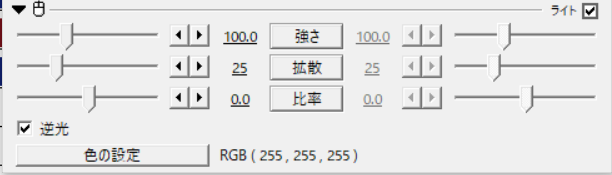 |
| ライト設定して、左下の逆光にチェック。これだけでいい気もする。 |
 |
| 影を作りたいので、立ち絵をもう一枚用意してグラデーションなりで単色化します。 AviUtlはCtrl+Dを押せば対象オブジェクトを真下に複製出来るので便利ですね。 グループ制御は一括で動かす場合がある為設定してます。逆光の作成には不要です。 |
 |
| 境界ぼかしをかけます。 左下の「透明度の境界をぼかす」にチェックを入れると輪郭がボケます。 |
 |
| 透明度を下げていい感じにします。合成モードをイジる事もあります。 |
それっぽい逆光の出来上がりです。
簡単でそれっぽい編集は大好きです。
もっと手間をかけるとしたら、こんな感じのグラデーションを追加すると更に実在性があがりますね。普段はやらんけど。
 |
| 背景画像からスポイト(OKボタンの上にある変なマーク。これをクリック後に抽出したい色の部分をクリックするとそこの色が抽出できる)を使って抽出した色でグラデーション追加。後はグラデーションの角度とか幅をいじります。 |
なお合成モードをいじりだす辺りから先は沼です。
用法用量を守った使用を心掛けましょう。投稿出来なくなります。
お借りした立ち絵
Q.んで結局投稿はいつになるんですか?
A.(PCが爆散しない限り)11月中に投稿するよ!ホントだって!!私の実績を信じてください!!!もし間に合わなかったら土下座します。



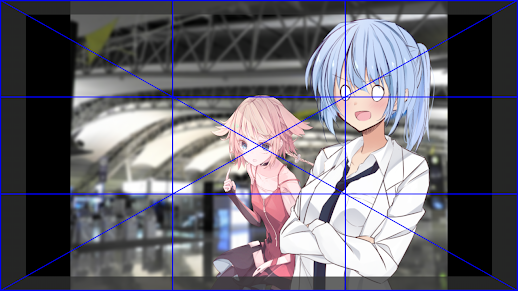

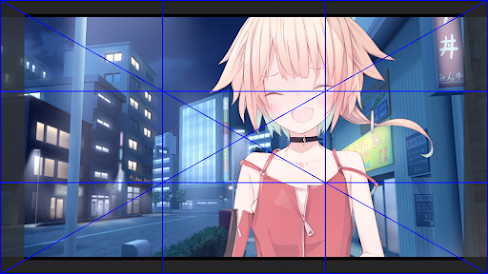




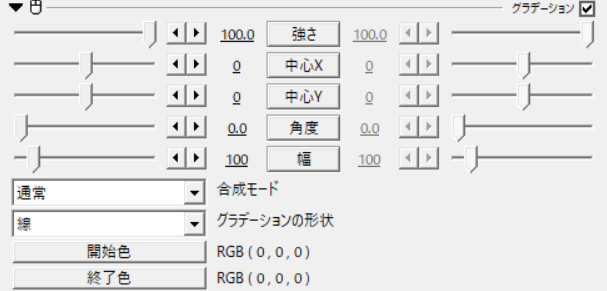




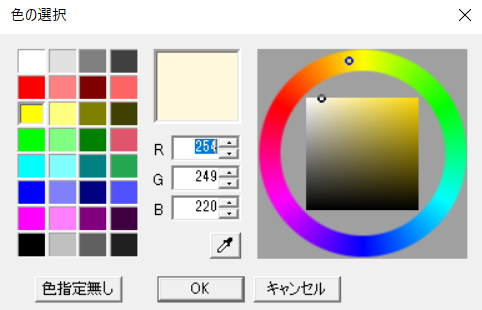

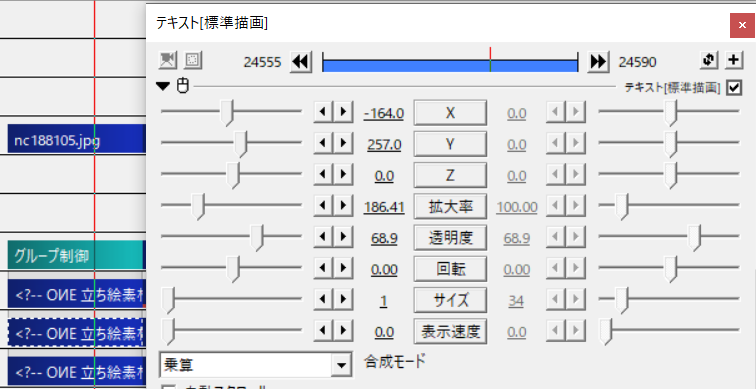




0 件のコメント:
コメントを投稿